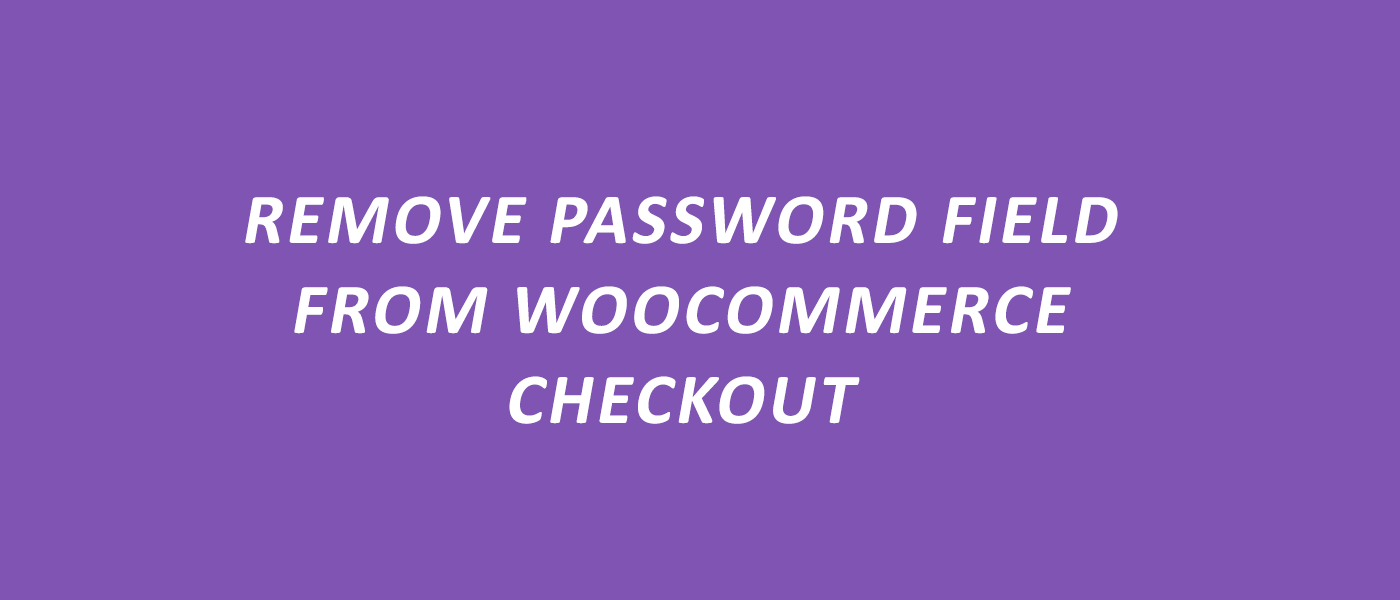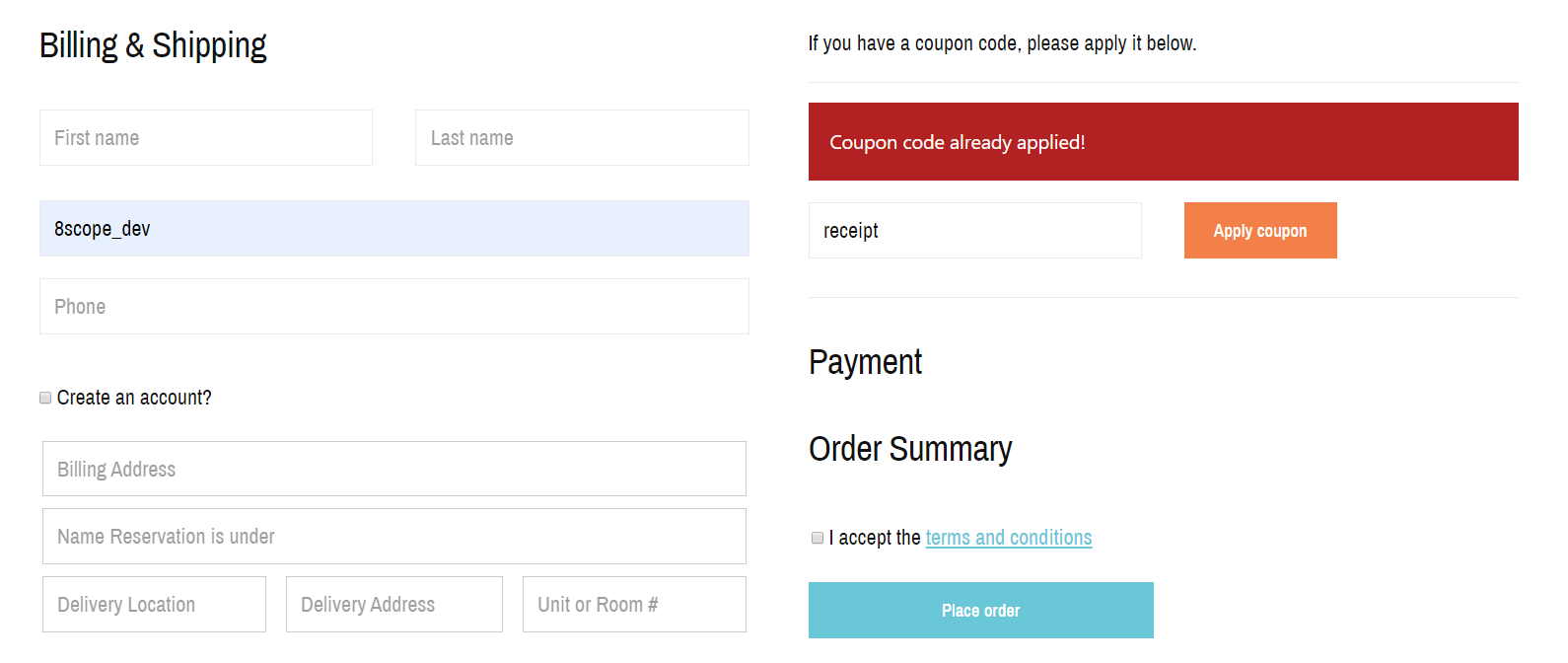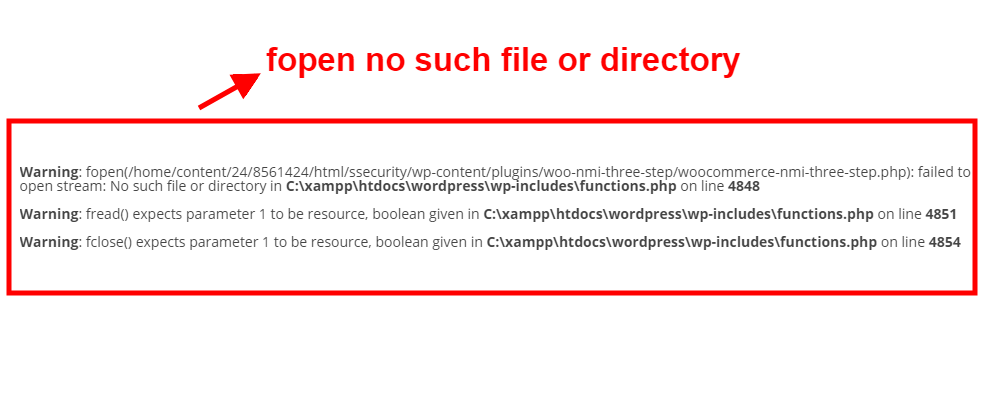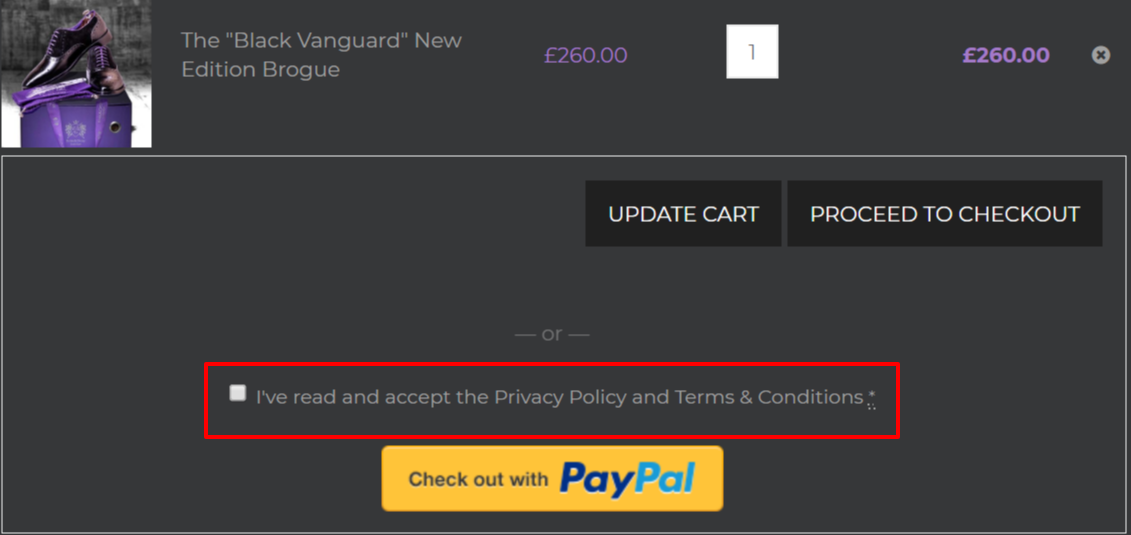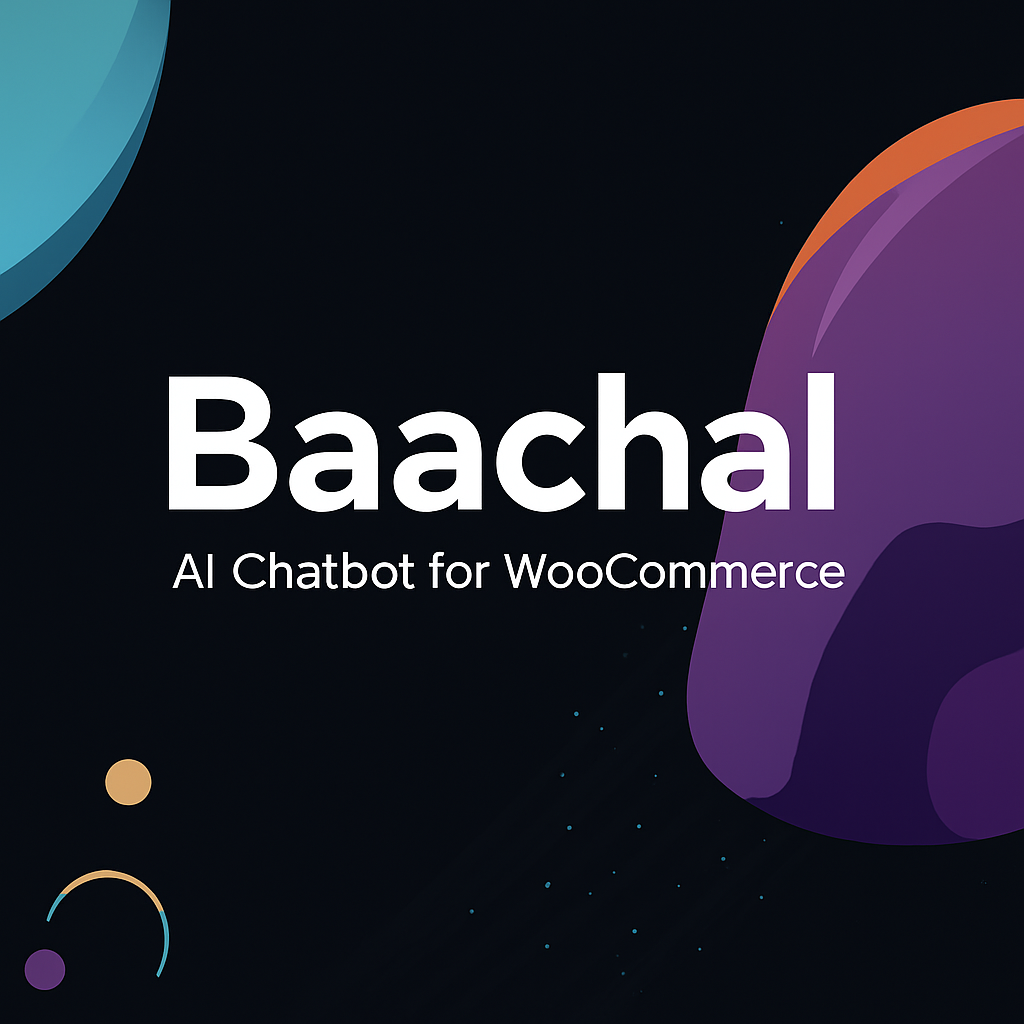
Baachal AI Chatbot for WordPress & WooCommerce
If you want to improve customer support, boost conversions, and engage visitors in real time, the Baachal AI Chatbot plugin brings enterprise‑grade AI to your WordPress website and WooCommerce store. It connects with leading AI providers and understands your site content, so answers are accurate, contextual, and fast. What Makes Baachal AI Chatbot Different? Unlike […]
Read More